Личный кабинет — это персональная страница абонента на сайте xtrim.ru, где абонент самостоятельно и в любое удобное время может:
- проверить баланс лицевого счета, ознакомиться с условиями своего тарифного плана
- сменить тарифный план
- воспользоваться сервисом «Отложенный платеж»
- пополнить лицевой счет
- подписаться на дополнительные услуги
- оставить заявку
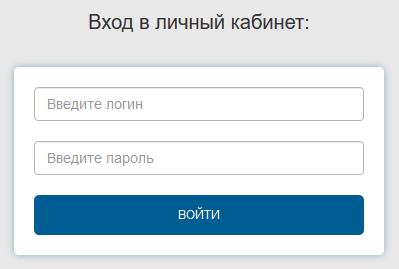
После ввода логина и пароля нажмите кнопку «ВОЙТИ». Будет осуществлен вход пользователя в ЛК.
При неправильном вводе появится вcплывающее окно с ошибкой «Неверное имя пользователя или пароль».
В этом случае следует повторить попытку входа, предварительно убедившись, что не нажата клавиша CapsLock и выбрана правильная раскладка клавиатуры.
При утере данных вы можете восстановить пароль от личного кабинета*:
- запросить через Онлайн-консультант на сайте xtrim.ru
- по звонку в контактный центр по номеру 8 (812) 438-11-20
Если всё сделано верно, то вы увидите главную страницу личного кабинета, на которой можете ознакомиться с состоянием лицевого счёта, просмотреть сведения о начислениях и проведённых платежах, управлять подписками на услуги, осуществлять онлайн-платежи и прочие действия.
*Абонент самостоятельно обеспечивает конфиденциальность своих реквизитов доступа в личный кабинет, несет ответственность за все действия совершенные третьими лицами с использованием его реквизитов и предотвращает риски неблагоприятных последствий связанных с их утерей.
1. На главной странице отображается информация о текущем балансе лицевого счета, действующем и следующем тарифе и о дате списания абонентской платы.
Состояние активен - доступ в интернет разрешён. Заблокирован - доступ в интернет запрещён.
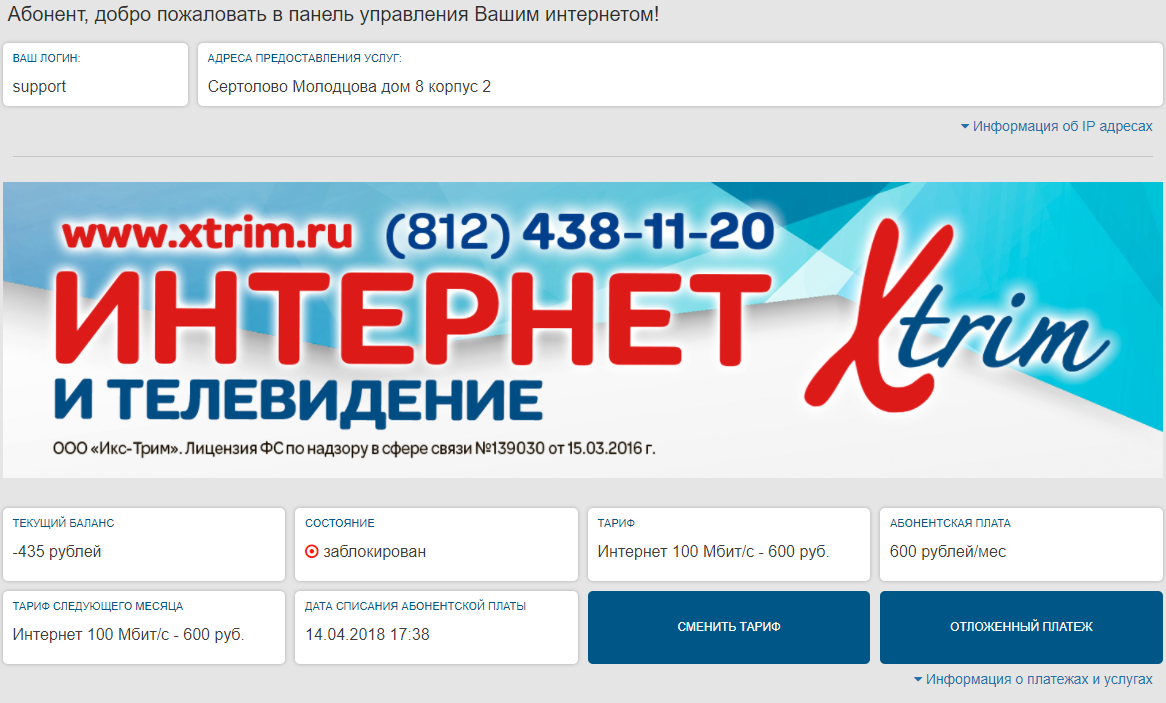
2. В разделе «Информация об IP адресах» содержатся сетевые настройки, привязанные к лицевому счету абонента: IP-адрес, Маска подсети, Основной шлюз и DNS-сервера.
3. Отчеты о начислениях, проведённых платежах и о подключенных дополнительных услугах размещены в «Информации о платежах и услугах». 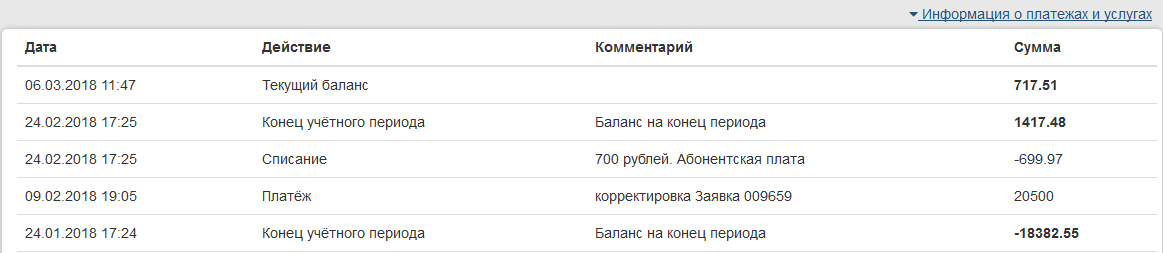
4. В разделе «Информация о трафике» находится информация о потреблённом трафике за последний месяц по дням и за последние 6 месяцев.
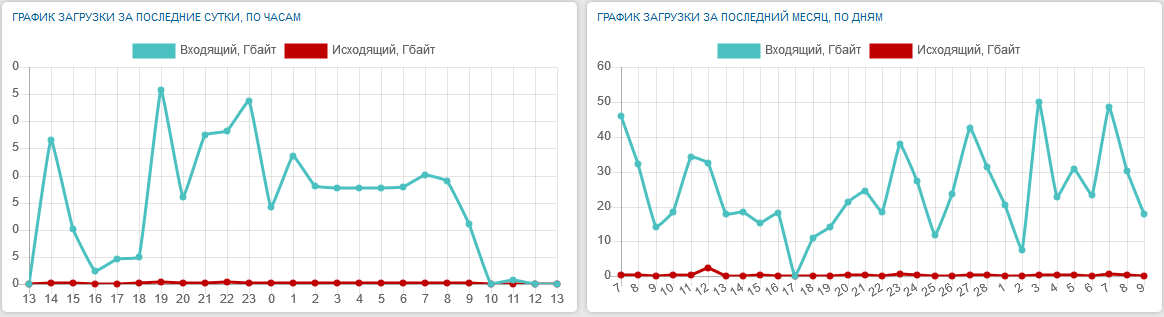
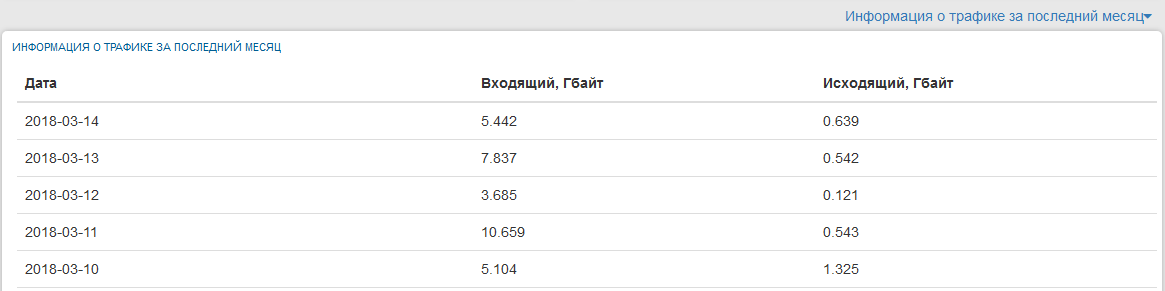
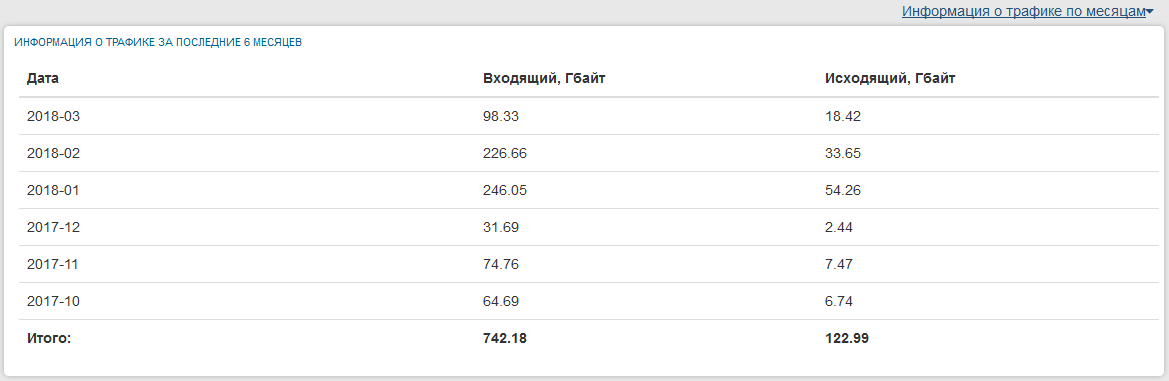
Абонент может самостоятельно в Личном кабинете изменить тарифный план на любой другой действующий в данном населенном пункте.
Для изменения тарифного плана нажмите кнопку «сменить тариф», после чего на экране откроется окно «Изменение тарифного плана», где вам нужно будет выбрать любой тарифный план из предложенных и кликнуть на кнопку «изменить».
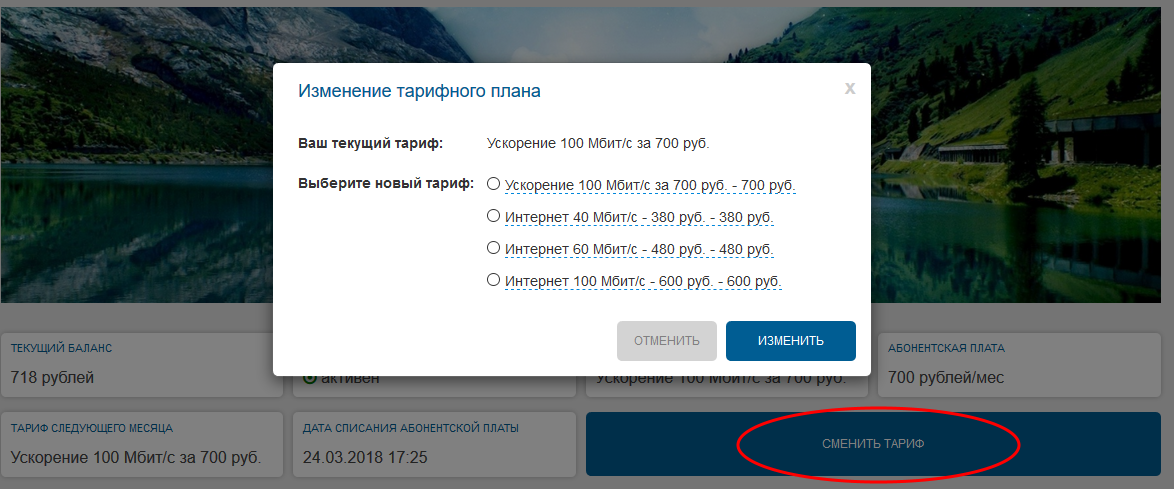
Сверху появится уведомление о том, что тариф вступит в силу со следующей даты списания абонентской платы.
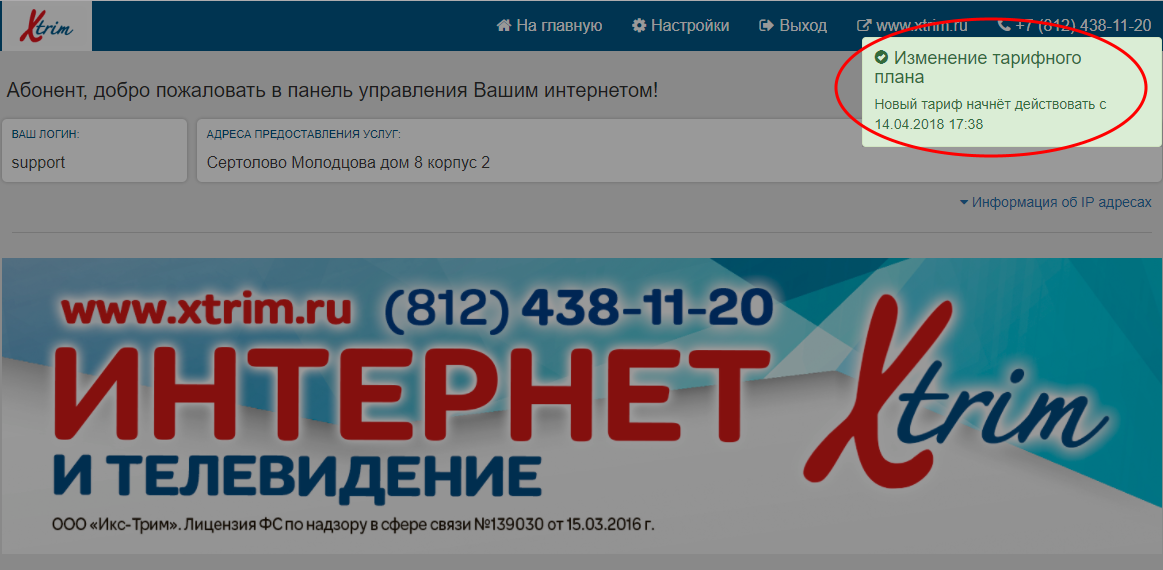
С актуальными тарифными планами вы можете ознакомиться на сайте в разделе «Тарифы»
Если абонентская плата своевременно не внесена и доступ к интернет был заблокирован, то вы можете воспользоваться услугой «Отложенный платеж». Для его подключения нажмите «Отложенный платеж».

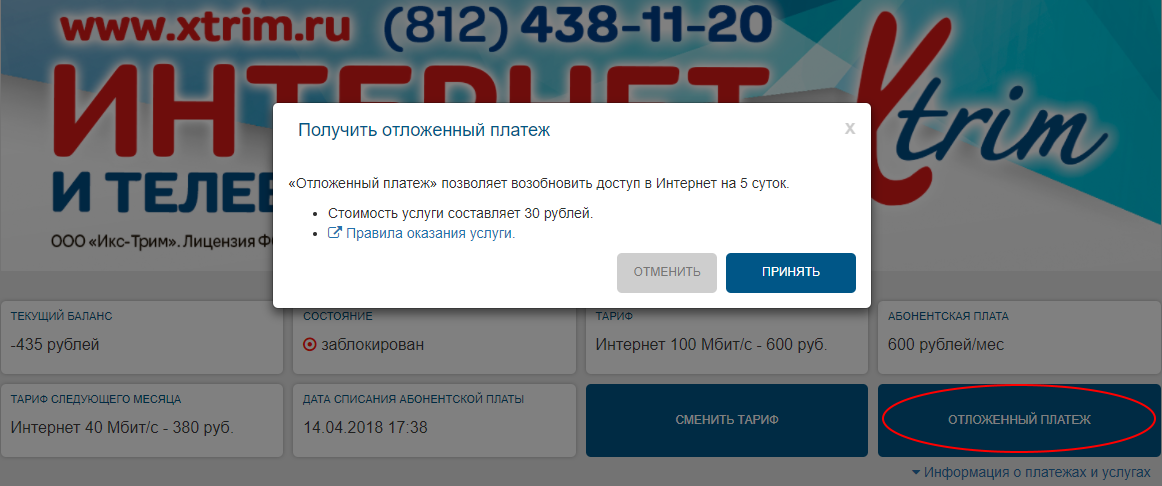
Пополнение баланса лицевого счета через личный кабинет возможно двумя способами - банковскими картами и картами оплаты услуг.
Для пополнения баланса лицевого счета с помощью банковской карты, укажите сумму платежа и нажмите кнопку «Оплатить», которая перенаправит вас на страницу оплаты. Поддерживаются карты платежных систем VISA, MasterCard, Maestro и МИР.
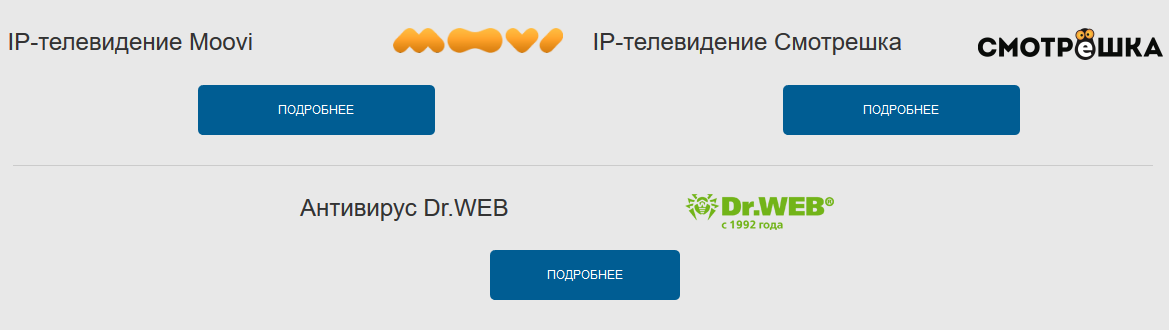
При входе в раздел «Смотрёшка ТВ» вам необходимо ознакомиться с условиями предоставления услуги и указать электронную почту на которую будет отправлен пароль от сервиса. Далее необходимо выбрать пакет каналов который вас интересует и нажать «Включить».
Просмотр телевидения возможен одновременно не более, чем на трех устройствах.
Необходимо принять во внимание потребление трафика, которое будет зависеть от телеканала и, как правило, составит до 4 Мбит/с для SD-каналов и до 12 Мбит/с для HD.
Если вы забыли пароль - его можно восстановить при помощи кнопки «Напомнить пароль». На указанную электронную почту придёт письмо с формой восстановления пароля.
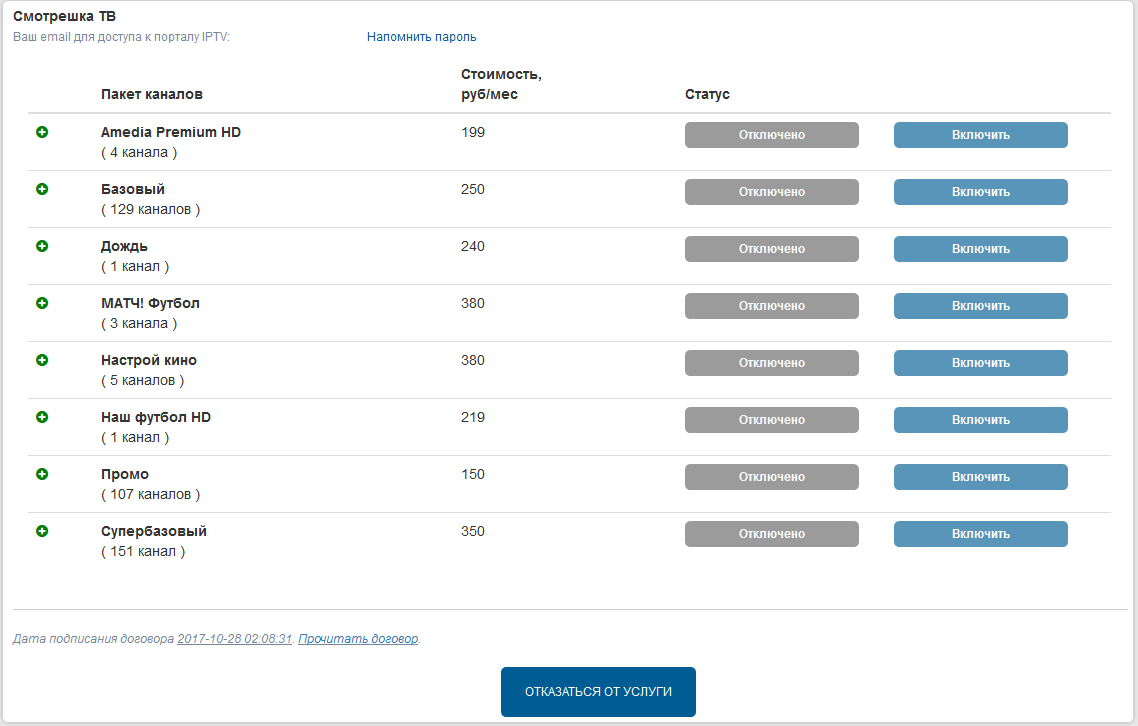
Для подключения пакета нажмите на «Включить». Появится окно с информацией о стоимости данного пакета:
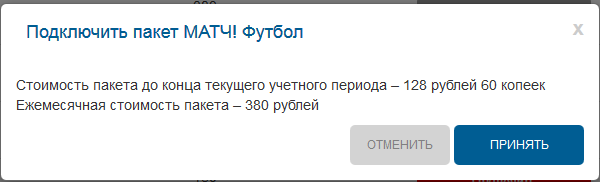
После включения пакета появится сообщение о подключении услуги и сумме списания.
При нехватке средств появится соответствующее окно с информацией:

Для отключения пакета нажмите «Отключить». Откроется окно с подтверждением об отключении услуги и сумме возврата средств:
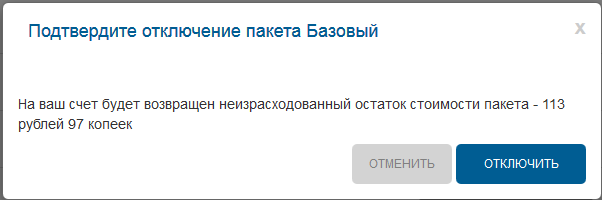
Чтобы отправить заявку нажмите на кнопку «Новое обращение». В открывшемся окне выберите тему и ниже укажите причину обращения.
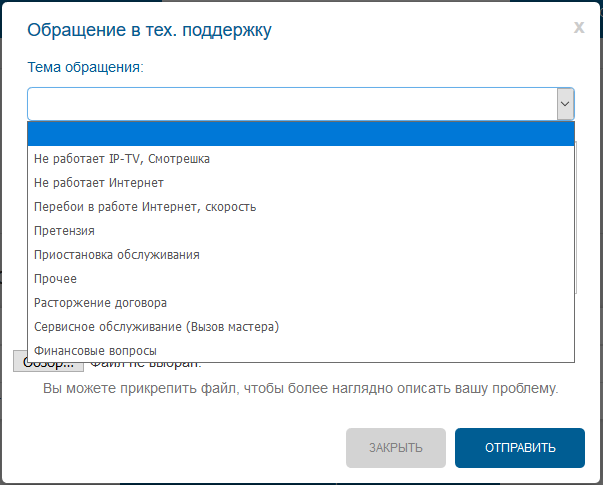
Выше появится отправленное обращение.

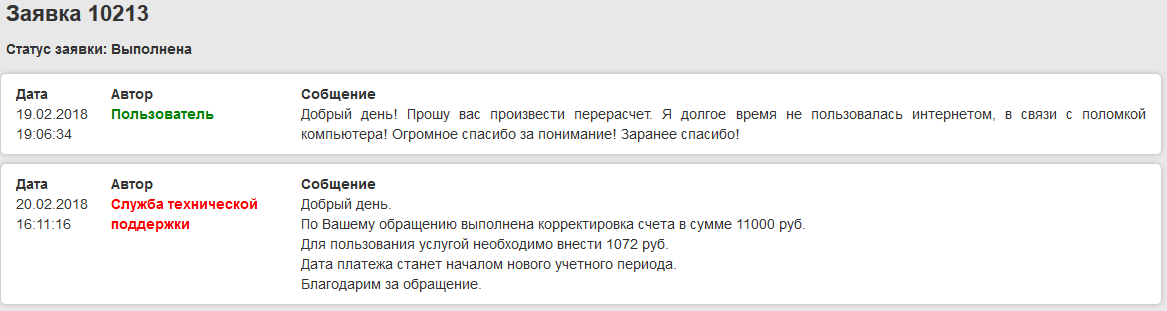
Для подключения СМС оповещений укажите ваш номер телефона, затем нажмите кнопку «Подключить».

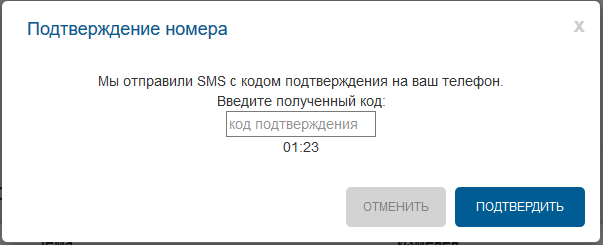
Чтобы отключить рассылку нажмите на кнопку «Отключить СМС информирование или изменить номер».

Для того, чтобы поменять пароль необходимо нажать на кнопку «Настройки» в верхнем правом углу.

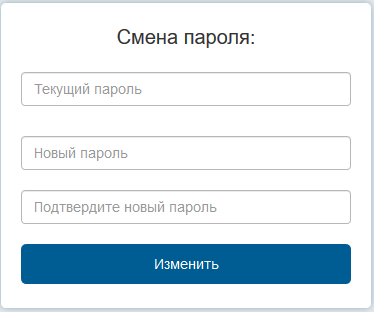
Для его запуска откройте приложение, наберите в поиске @xtrim_client_bot, зайдите и нажмите команду «Начать» или «Start»
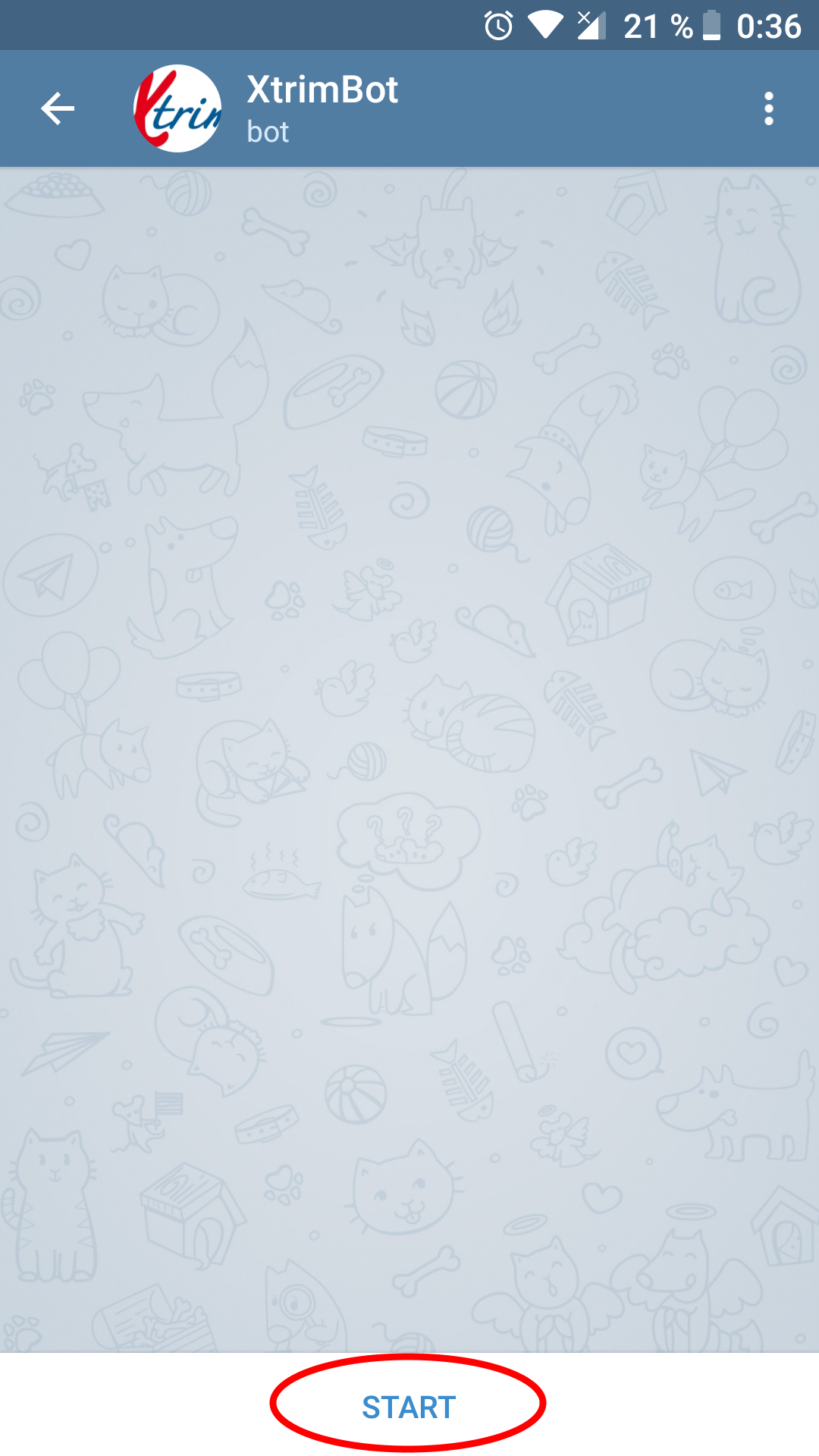
После этого вам будет предложена Регистрация.
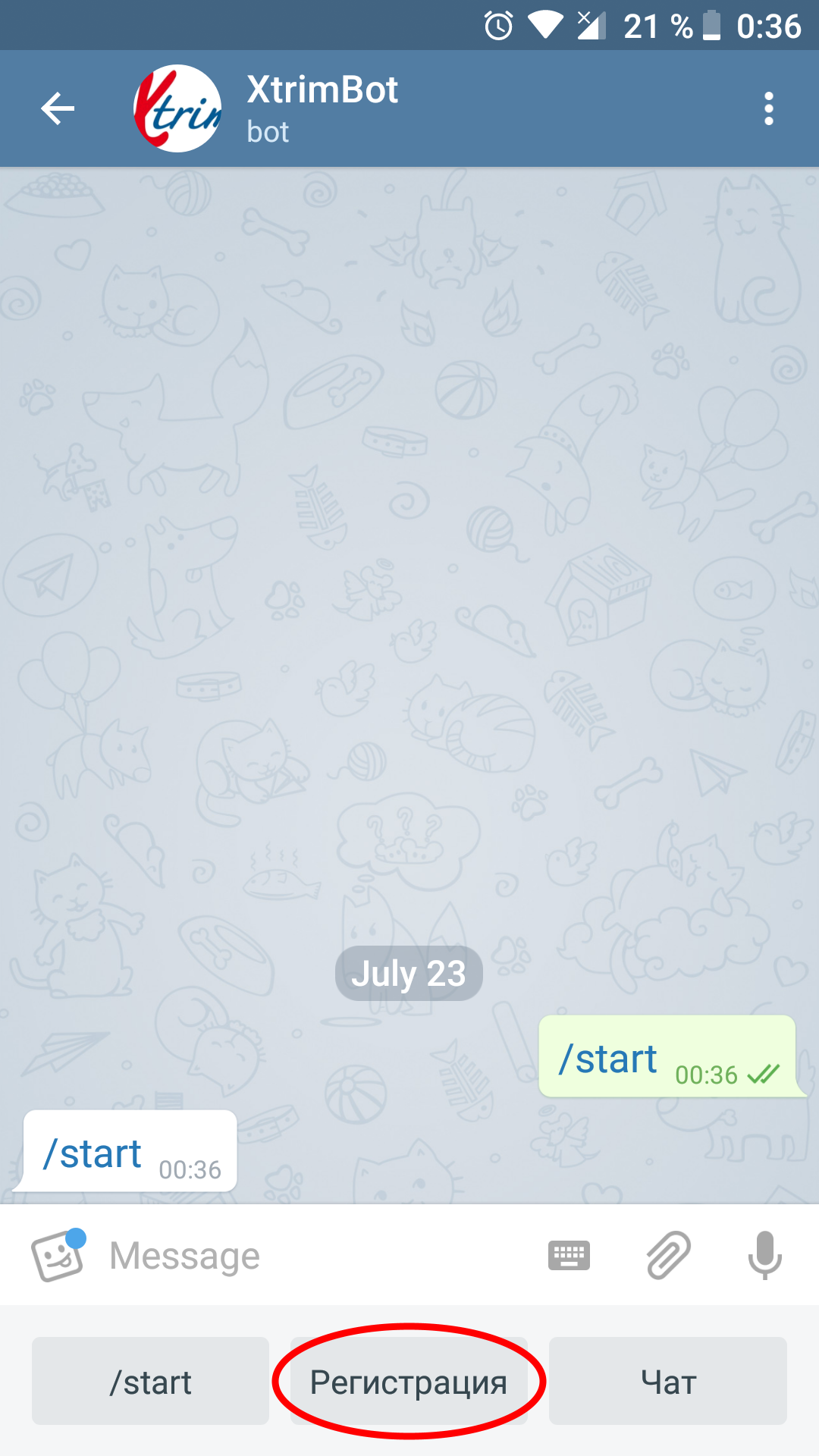
Важно! Номер телефона который привязан к используемому аккаунту является идентификатором вашей учетной записи на сети xtrim и должен совпадать с номером телефона привязанным к вашему Личному кабинету на сайте xtrim.ru
В случае необходимости, номер телефона в Личном кабинете может быть изменен вами самостоятельно на актуальный.
После регистрации станет доступно Меню, с которого вы можете отправить запрос на получение интересующей вас информации:
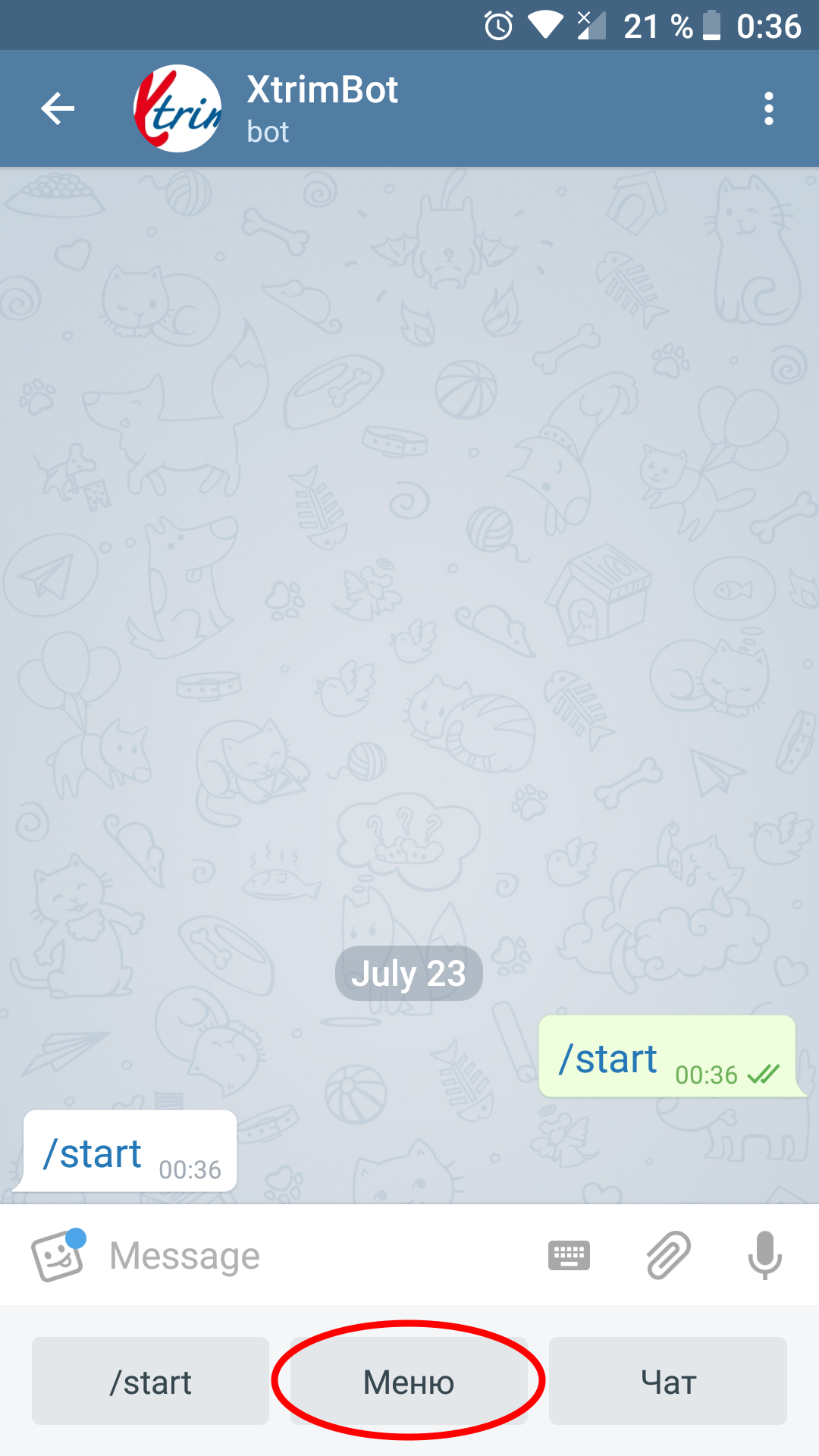
- Чтобы получить информацию по текущему состоянию лицевого счета, учетному периоду, дате следующего списания абонентской платы нажмите команду «Баланс»
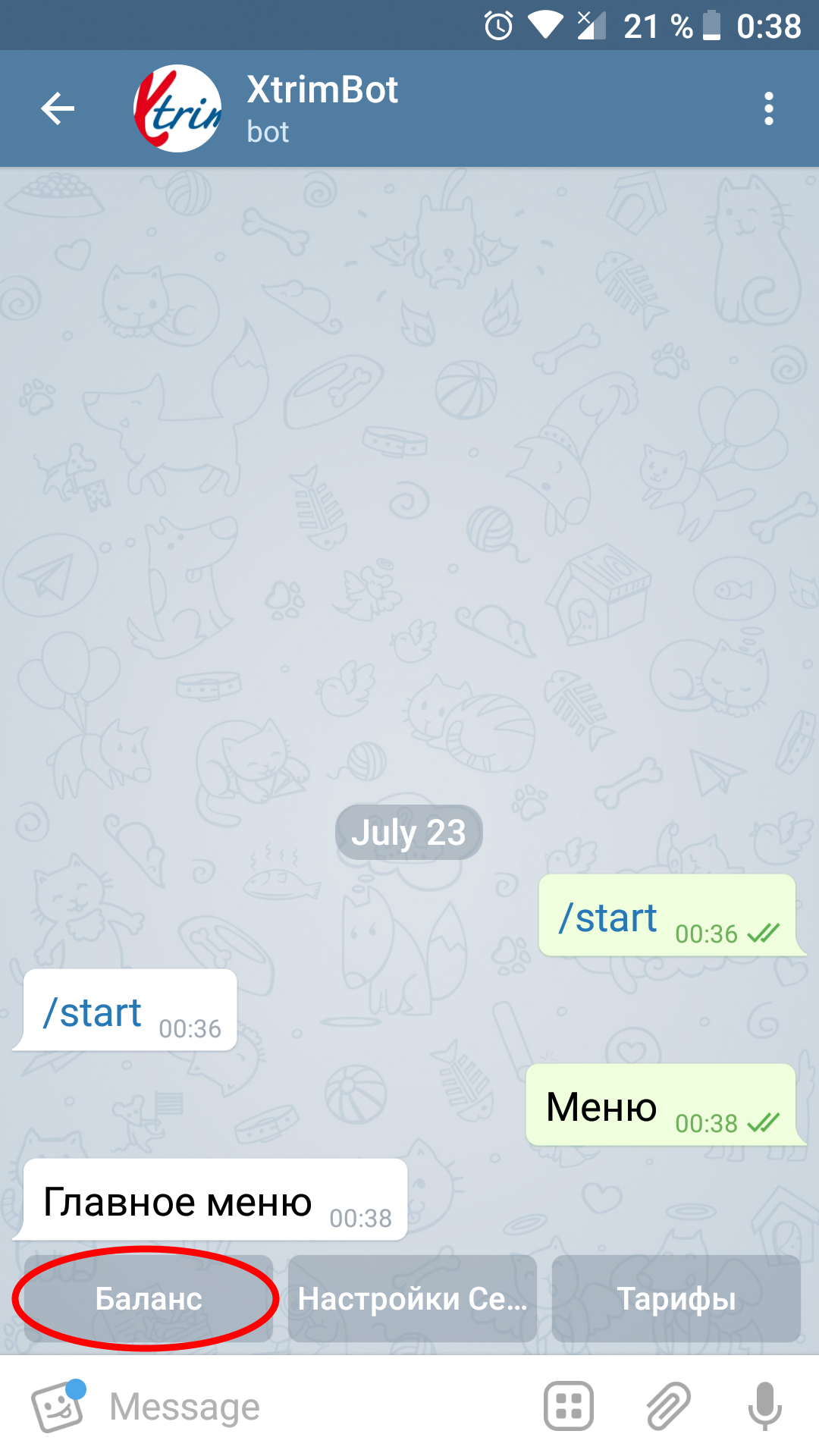
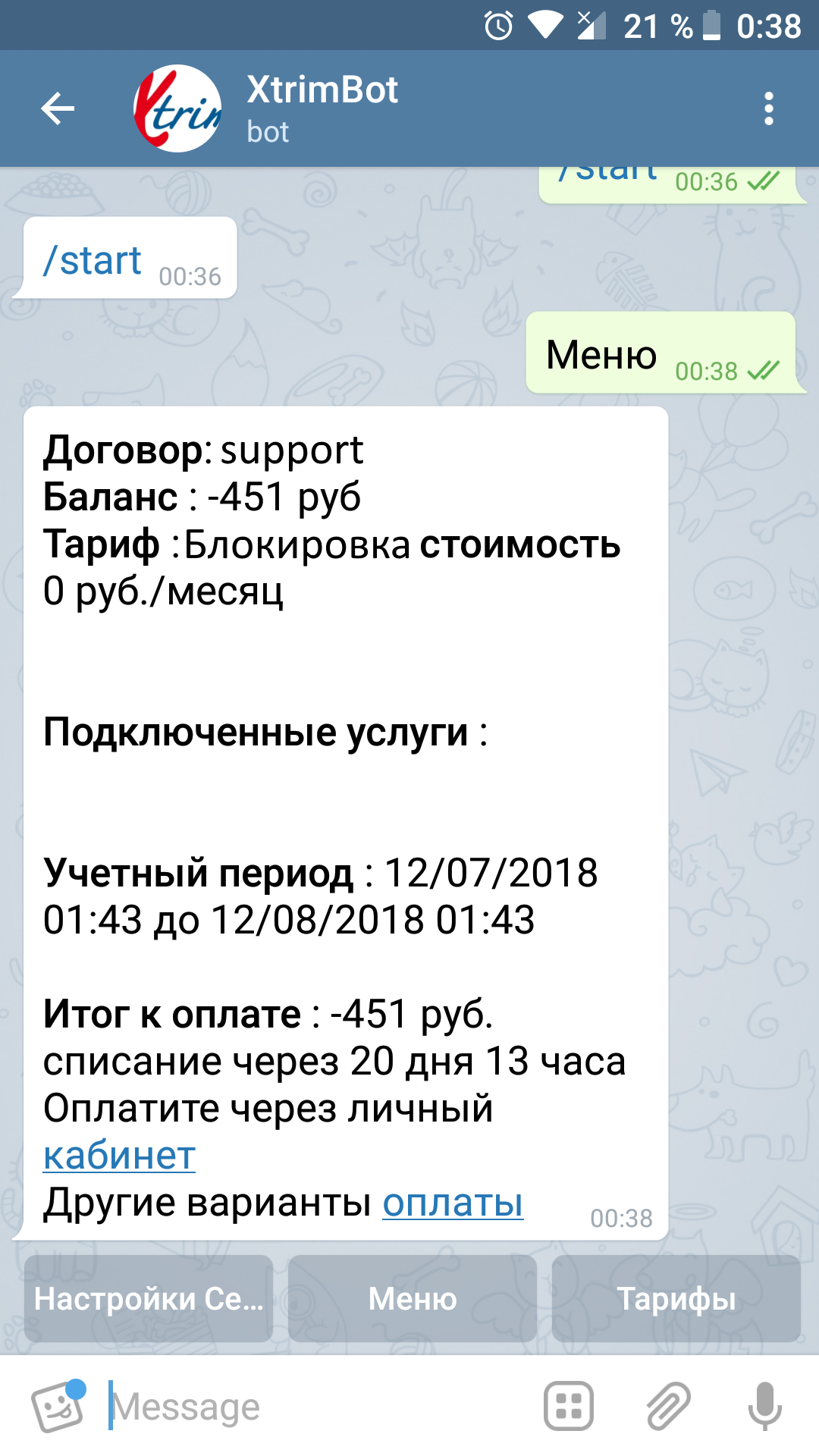
Из формы ответа можно перейти по ссылке в личный кабинет для осуществления платежа или на страницу с информацией о всех доступных способах оплаты услуг.
- Команда «Настройки Сети» отправит информацию с вашими сетевыми настройками: IP-адресом, маской подсети, основным шлюзом и DNS серверами.
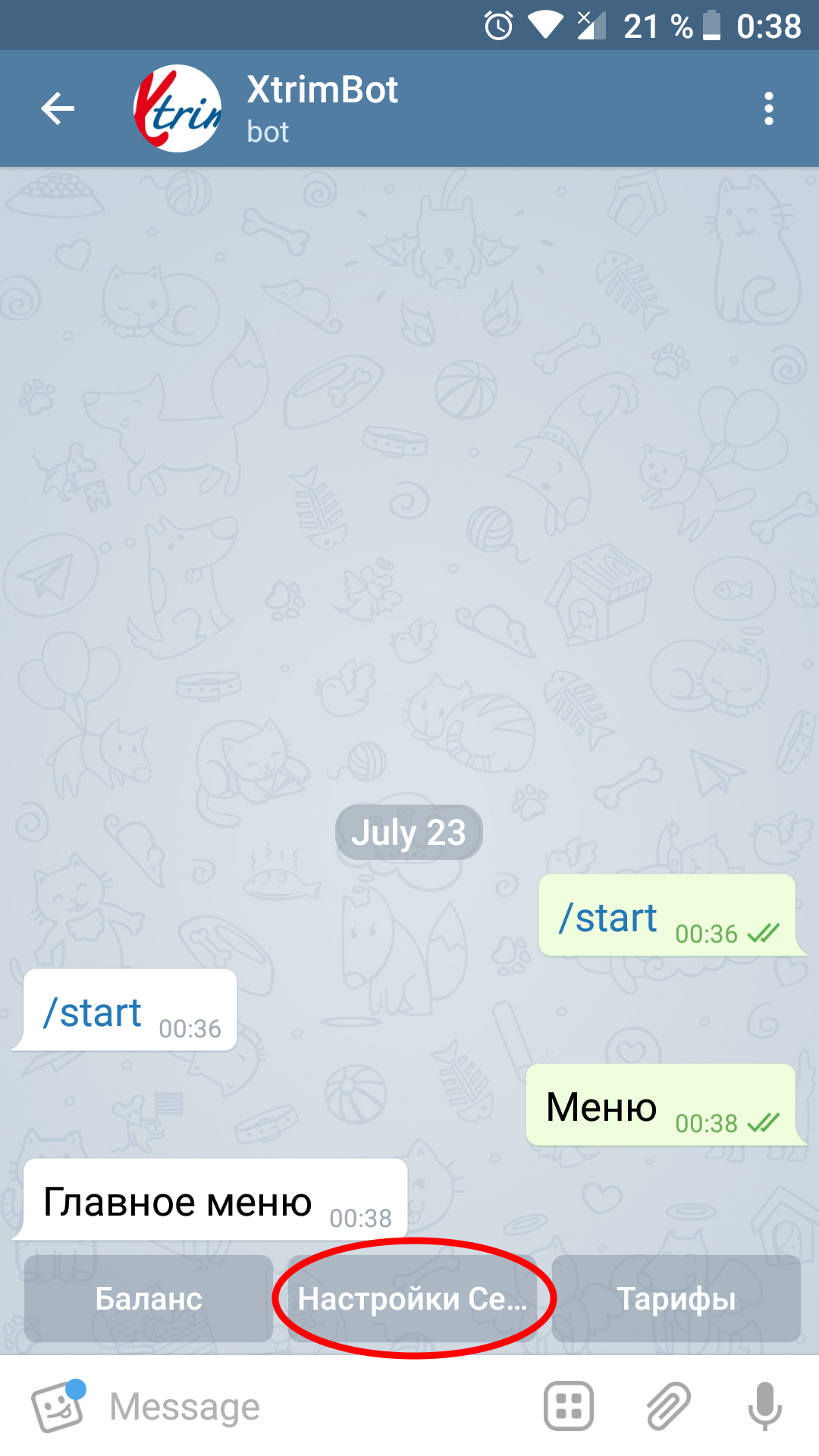
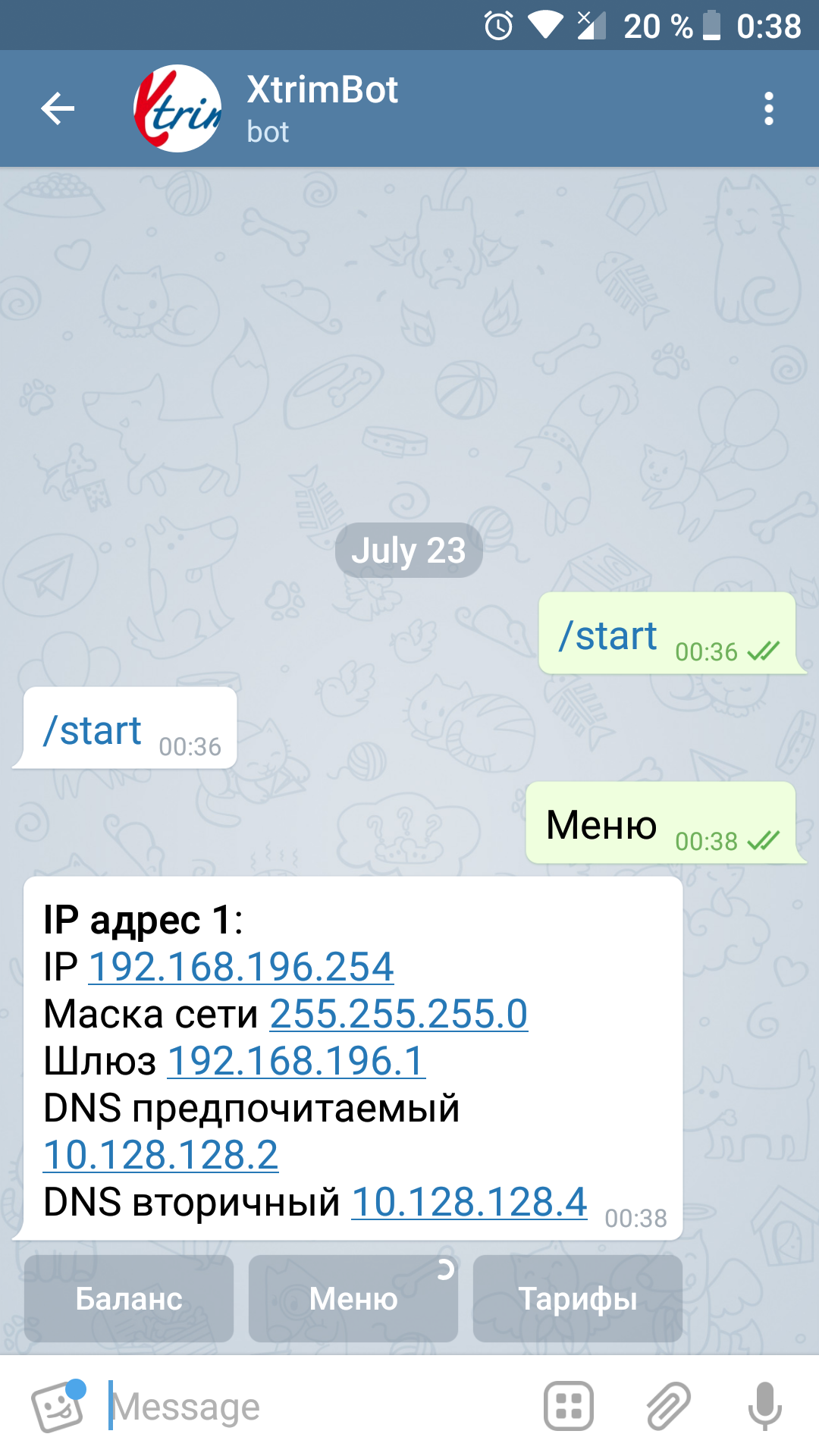
- Если вы забыли условия действующего тарифного плана или хотите ознакомиться с действующими тарифами в вашем населенном пункте необходимо сделать запрос нажав на команду «Тарифы».
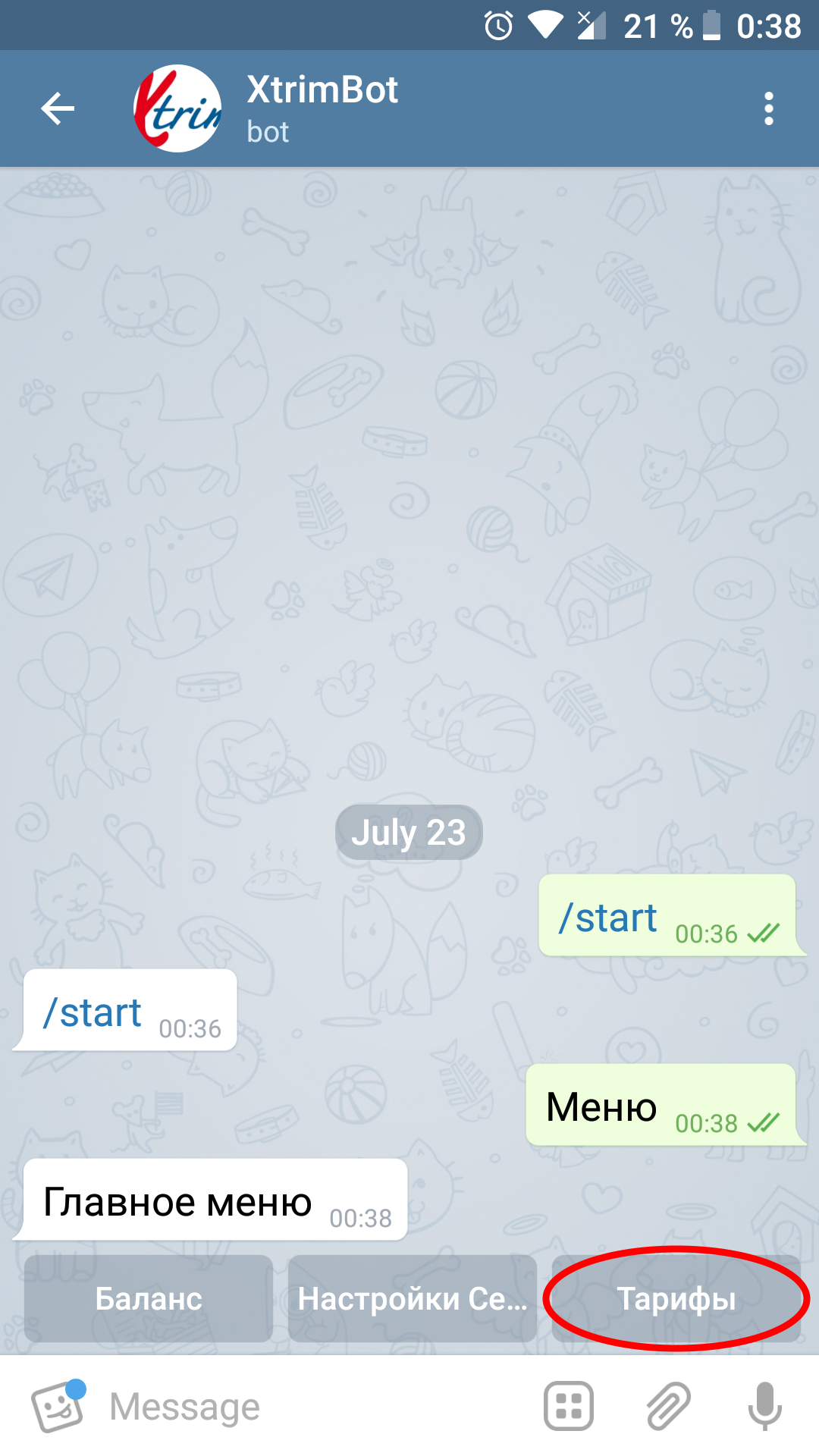

- Нажав на кнопку ЧАТ, вы можете задать вопрос технической поддержке по оказываемым услугам и получить ответ на него.
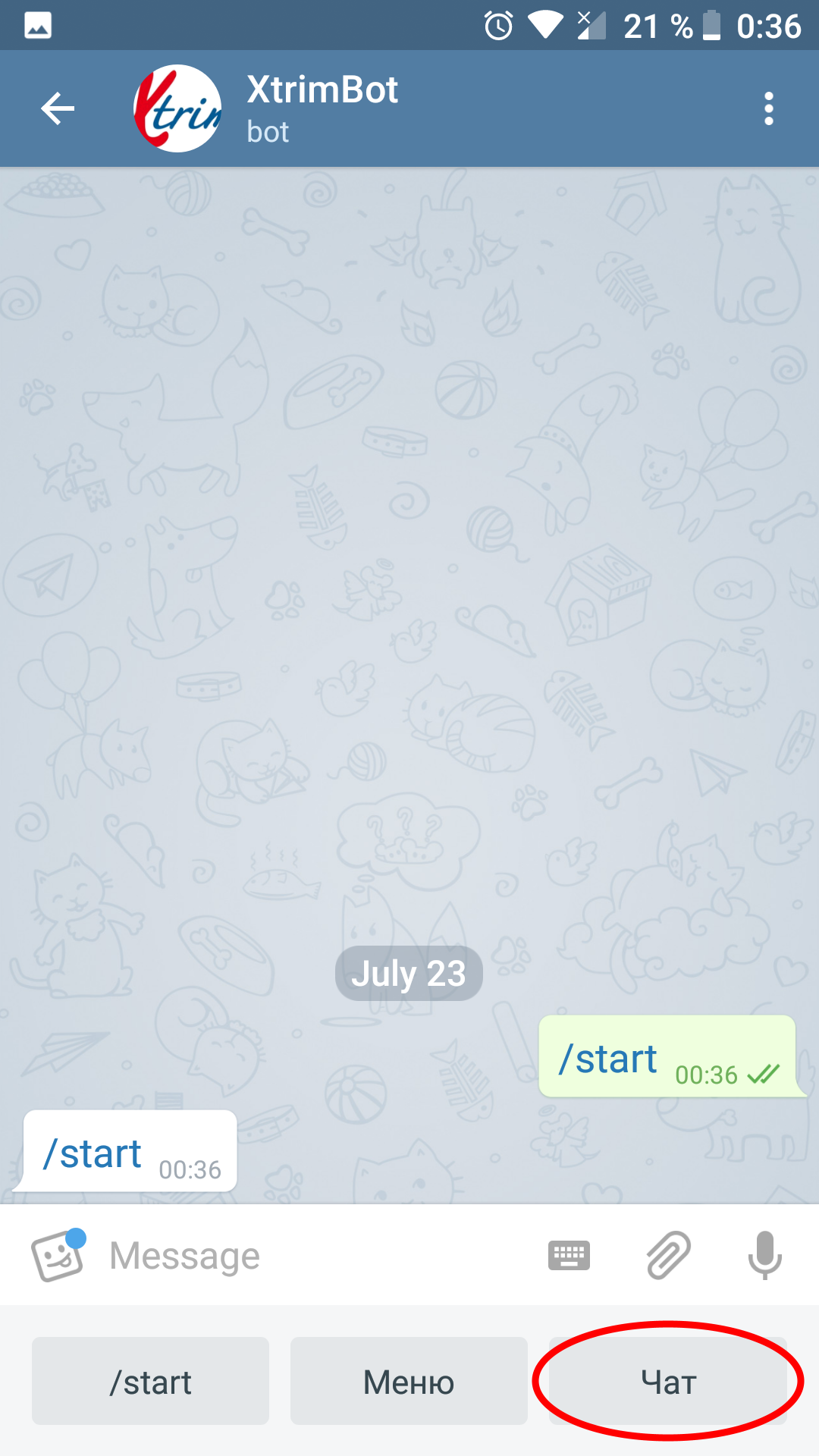

Чтобы покинуть диалог нажмите на кнопку Выйти.
Будем благодарны Вашим отзывам и предложениям по улучшению работы данного сервиса!
Спасибо, что вы с нами!